- Starting Microsoft Word In Safe Mode Mac Free
- Starting Microsoft Word In Safe Mode Mac Mini
- Starting Microsoft Word In Safe Mode Mac Pro
- Starting Microsoft Word In Safe Mode Mac Os
- Starting Microsoft Word In Safe Mode Mac Mojave
- Starting Microsoft Word In Safe Mode Mac Desktop
One of your computerprograms can no longer be opened and no error message is displayed – it’s a common problem that leaves many users clueless. Many Windows 10 users previously reported that Microsoft Word won’t open in the 2013 or 2016 editions. But the problem can occur with other versions of the operating system or the word processing application. The causes are many and varied. So what do you do when Microsoft Word will not open? We’ll introduce you to four different solutions step by step.
Launch Safe Mode with a Keyboard Shortcut To open any Office application in Safe Mode, press the Ctrl key and hold it down while you launch the program’s shortcut. For example, to launch Word in Safe Mode, you’ll need to locate the Word shortcut in your Start menu, on your taskbar, or on your desktop. Open Word in Safe Mode: The Safe Mode allows the users to use the System application which is frozen, crashing, or simply not working at all. So, if your word application is not responding on Mac, you can try booting Mac in Safe Mode and see if the problem continues or not. Reboot your computer and press the Shift key.
- Jun 16, 2020 Opening Word in safe mode is very simple. All we have to do is hold down the “Control” key on the keyboard while running the program. We can do it from the start menu, from a shortcut and even when opening any document. Once Word is opened in safe mode we can check that everything works correctly.
- Solution 3: Checking in Safe Mode. If both the above methods don’t work for you, we can move on and try starting Microsoft Word in Safe Mode. The Safe Mode disables all the add-ins loaded and starts the application with a minimal set of drivers. If there is a problem with your profile or if any plugin is acting out, we can diagnose using this.
- Solution 1: test in safe mode if Word won’t start
- Solution 2: Switch default printer if Word won’t open
- Solution 3: remove Word from the registry
- Solution 4: repair installation if Word won’t start
Possible reasons for why Word won’t open anymore
Word won’t start, but you can’t figure out why? In fact, it can be very difficult to find the cause if the program does not display an error message. It is easier to check the most common errors and correct them if necessary. These include:
- Word add-ins: Add-ins are extensions and offer practical additional functions for the word processing program. If Word does not launch after you install an add-in, this is most likely the cause.
- Windows updates and upgrades: Have you recently switched up your operating system to Windows 10? Then problems that occurred during the upgrade or update might be the reason for why Word won’t open.
- Damaged installations and files: If you’ve newly installed Microsoft 365 and Word won’t open the installation itself is possibly damaged.
If you haven’t made any deliberate changes and the problem appears to be unfounded, try performing the following suggested solutions in the given order. In this way, you will gradually eliminate the causes and remedy them. Unless otherwise specified, the instructions apply to Windows 10 and Microsoft Word versions 2013 and 2016.
Other programs also have trouble opening under certain circumstances. Our guides can help you out if for example, if Outlook won’t start or the Windows operating system won’t launch.
Solution 1: test in safe mode if Word won’t start
If Word does not open, check whether the problem occurs in Word safe mode. If the program works correctly in that mode, it is probably caused by add-ins not installed.
Every Microsoft 365 program has its own safe mode. This shouldn’t be confused with the Windows operating system safe mode though.
Step 1: open Run dialog box
Press down the keys [Windows] + [R] at the same time to open the Run dialog box.
Step 2: open Word safe mode

Enter the text “Winword / Safe” and confirm by clicking on “OK”. Now, Word safe mode will start for versions 2016, 2013, and 2010.
Step 3: open word in safe mode
Now you can open Word as per usual. If Word can no longer be opened, activated add-ins are excluded as the cause of the error. In this case, skip the following steps and skip to solution number 2. If you can open the program in safe mode without any issues, then add-ins are probably the source of the problem. Accordingly, it will be necessary to either disable or uninstall them.
Step 4: deactivate add-ins
Starting Microsoft Word In Safe Mode Mac Free
In the opened Word document, select the menu item “File” and then click on “Options”. Your Word options will now open. With the left mouse button click on the “Add-Ins” tab. Then select the “COM Add-Ins” option from the “Manage” drop-down menu and select the “Go” button to finish.
Deselect to deactivate all the add-ins by using your left mouse and confirm with “OK”.
The dialog boxes are identical whether you’re using Word versions 2010, 2013, or 2016.
Solution 2: Switch default printer if Word won’t open
If Word does not open and the problem occurs in safe mode, checking your selected default printer is the next step. If Microsoft Word cannot access this printer, the application does not start. To resolve the problem, select a different default printer.
Starting Microsoft Word In Safe Mode Mac Mini
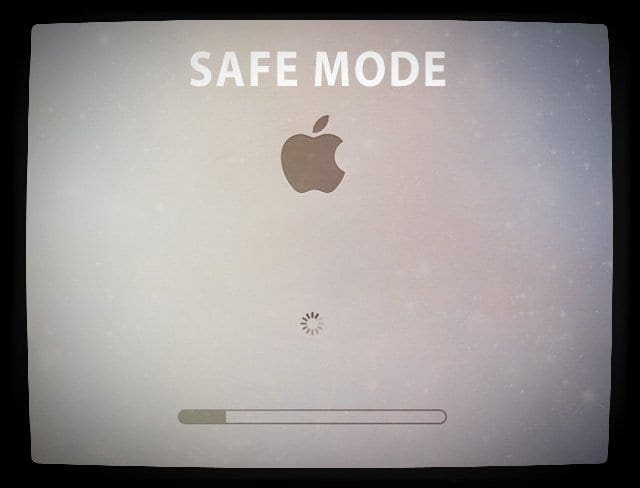
Step 1: open Windows settings
Open the Windows settings by pressing the [Windows] + [I] keys at the same time. Then select the “Devices” section and choose the “Printers & scanners” option.
Step 2: change default printer

Deactivate the option “Allows Windows to manage my default printer” by removing the check mark with the left mouse button. Then select the printer you want to set as your new default printer. Click on the “Manage” button to open the printer settings. Now, select “as default” to use your new printer as your default printer in the future.
For older Windows versions, you can find the printer settings under “Control Panel” > “Hardware and Sound” > “View Devices and Printers”. Then right-click the printer you want to use and select the “Set as default printer” option.
Step 3: start Word
Starting Microsoft Word In Safe Mode Mac Pro
Now, try restarting the program once more. If you can’t open Word, then you can try updating the printer driver.
Step 4: update driver
To update your printer driver, launch the “Device Manager” via the search field of your taskbar and select the appropriate search result. The Device Manager will now open. Expand the “Print queues” option by clicking on it with the left mouse button. Then right-click on your default printer to open the context menu and select the “Update driver” option.
A new window will now open. Select the option “Automatically check for updated driver software” and wait until the process is complete. Finally, verify that Word can start after the driver is updated. If you still can’t open Word, run solution 3.
Solution 3: remove Word from the registry
If it’s only Word that won’t start and all other Microsoft 365 programs work fine on your computer, then an error in the configuration may be the cause of the problem. Follow these steps to remove the Word registry key and resolve the error.
Step 1: open registry
Press the [Windows] + [R] keys simultaneously to open the Run dialog box. Enter “regedit” into the text window and confirm by clicking on “OK”.
Step 2: delete Word registry key
Then follow the path to the Microsoft Word version that’s installed on your computer:
- Word 2002: HKEY_CURRENT_USER > Software > Microsoft > Office > 10.0 > Word > Data
- Word 2003: HKEY_CURRENT_USER > Software > Microsoft > Office > 11.0 > Word > Data
- Word 2007: HKEY_CURRENT_USER > Software > Microsoft > Office > 12.0 > Word > Data
- Word 2010: HKEY_CURRENT_USER > Software > Microsoft > Office > 14.0 > Word > Data
- Word 2013: HKEY_CURRENT_USER > Software > Microsoft > Office > 15.0 > Word > Data
- Word 2016: HKEY_CURRENT_USER > Software > Microsoft > Office > 16.0 > Word > Data
Right-click on the “Data” entry and select “Delete” from the context menu. The next time you start Word it will automatically revert to the default settings in place of the previous settings.
Starting Microsoft Word In Safe Mode Mac Os
Restart your computer and then try opening Microsoft Word once more. If Word still won’t open continue with the next solution below.
Solution 4: repair installation if Word won’t start
If the solutions suggested so far haven’t worked for you, it’s worth trying to repair the Office installation.
Step 1: open app settings
Press down the keys [Windows] + [X] at the same time and select the option “Apps & features” with the left side of your mouse.A field will now open displaying all apps that are installed on your computer.
Step 2: modify “Microsoft 365” application
Scroll down to the entry “Microsoft 365”. Select the app with the left side of your mouse and continue by clicking on the “Modify” button.
In older versions of the Office package this entry is called “Microsoft Office 365”.
Next, select the option “Quick Repair” to repair your Office programs. Follow the instructions on the screen to complete the process. If Word won’t open after the repair, repeat the steps and select the option “Online Repair”.
Starting Microsoft Word In Safe Mode Mac Mojave
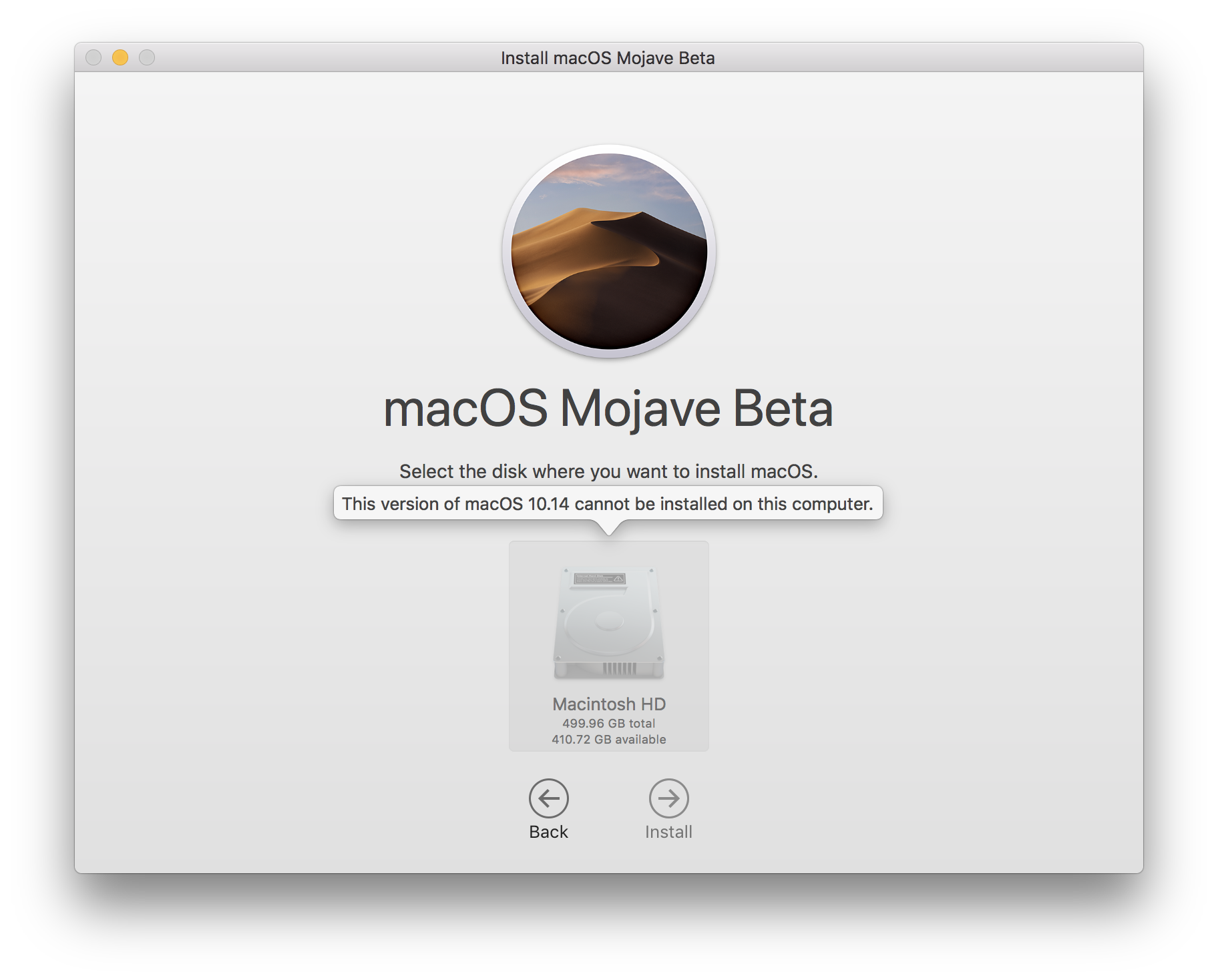
Depending on which Office version you’re using, the option “Change installation” may also be available.
Starting Microsoft Word In Safe Mode Mac Desktop
If you’re using Windows 7, Vista, or 8 then the option to repair programs is hidden. To access it, open the system settings and select “Category”. Now click on “Programs” and then on “Deinstall programs”. Scroll down until you reach the “Microsoft 365” entry and select it with the right side of your mouse to click on “Modify”.
When working with Microsoft 365 make sure you’re always using the latest version of the Office programs and maximize value with up to five installations per user.