If your Qastor program has informed you that your license is about to expire, you will need to contact QPS.
Our Sales Department will check whether you have paid your annual 'Support and Maintenance' fee and will send you a renewed license code.
The license code needs to be entered in either the License Manager or in the HASP Loader.
The License Manager can normally be found in the Common Files folder of your C-drive, where it can be accessed by other programs as well.
The HASP loader is still delivered with any new Qastor version and can be accessed from your desktop.
Usually the License Manager is installed here: C:Program FilesCommon FilesQPSLicense-Manager
- Start the executable license-manager.exe
The following screen will open:
Depending on the license you hold, select what you would like to upgrade:
In order to upgrade the firmware of your LE-only dongle, you will need to download the PTS Firmware Upgrade Software which can be downloaded here. After it has been installed, run the PTS Firmware Upgrade Software and follow the prompt. IMPORTANT - Make sure to select the correct dongle to upgrade. Upgrade method: Enter Autokit Settings, click 'Recheck updates', Select 'Software version' to update firstly (don't plug the dongle) Click 'Box upgrade' to update 'Box version' (plug the dongle).
Upgrading a Dongle. How-to Upgrade a Dongle. The programs Qinsy, Qimera, Qarto and Qastor all make use of the HASP licensing USB dongles. When you have received an activation code, or a renewal code for your annual Support & Maintenance, this code needs to be entered in the License Manager program. Upgrading to Hauptwerk VI from version 4 or earlier. Follow these steps to use the trial version of Hauptwerk VI and/or upgrade to Hauptwerk VI. The previous Hauptwerk USB key (dongle) is no longer used from Hauptwerk V onward. Step 1: Create a free iLok account.
- Press the 'Upgrade Dongle' button
The Upgrade Code dialog will appear.
The code generated by QPS is delivered in an XML file.
- Press 'Load XML File' to browse for it
- Opening the XML File will automatically transfer the code to this window
- Press 'OK' and the license will be activated immediately
A message will appear when the upgrade was carried out successfully:

Press 'OK' to close this message window
- Press 'Close' in the License Manager
Now you can start up Qastor.
Trouble upgrading
Should you find that your dongle is not recognized by Qastor, please visit this page on our website: Dongle Issues.
Small Qastor dongle
Mini Qastor dongles
- Press the 'Add Activation Code' button
The Add Softlock dialog will appear.
The code generated by QPS is delivered in an XML file.
- Press 'Load XML File' to browse for it
- Opening the XML File will automatically transfer the code to this window
- Press 'OK' and the license will be activated immediately
A message will appear when the installation was carried out successfully:
Or, when another Softlock is still active, a warning will be shown.
Press 'OK' to close this message window
- Press 'Close' in the License Manager
Now you can start up Qastor.

- Press the 'Update Softlocks' button

The license will start updating immediately.
A message will appear when the installation was carried out successfully:
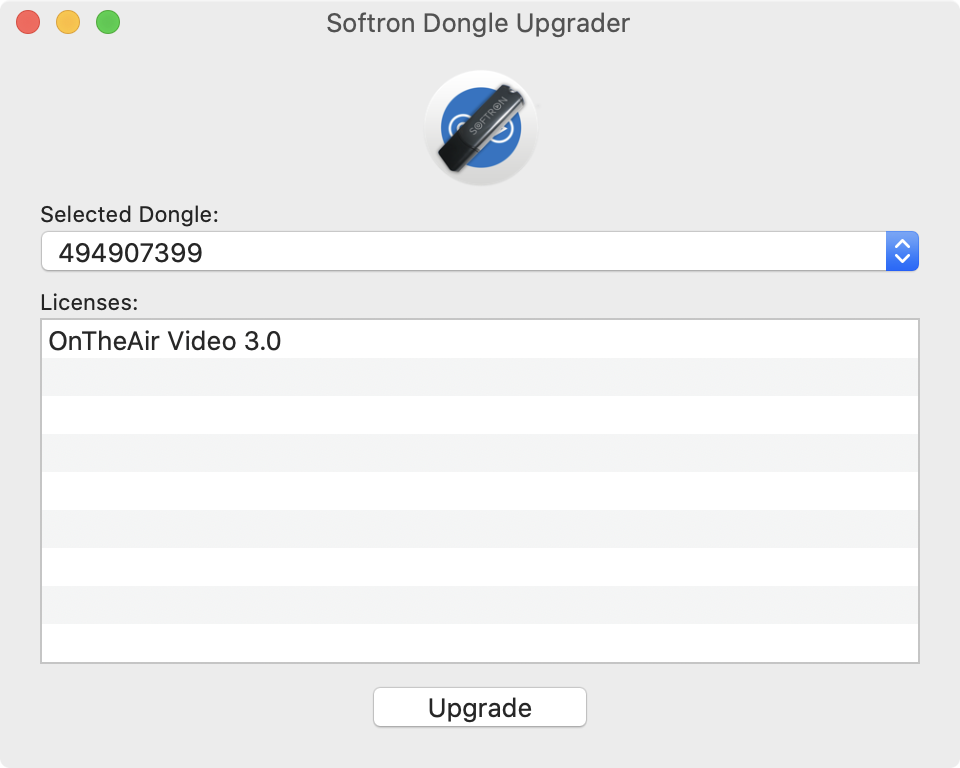
Press 'OK' to close this message window
- Press 'Close' in the License Manager
Now you can start up Qastor.
- Install the correct Qastor version
- Start up the HASP Loader from your desktop, where the shortcut is automatically placed during installation
- Press “Softlock”
A new window will open to enter your soflock code:
(This example shows two licenses already; when installing a softlock for the first time the lower pane will be empty.) - You can copy/paste the softlock code from the *.xml file in the upper pane and press “Add”
If the code is accepted it will be visible in the lower pane.

To de-activate the softlock license press “Remove”.
To renew license details of an existing license code press 'Refresh license' to make these changes active immediately (Internet connection required).
5. The HASP Loader now shows the license details
Close the HASP Loader and start up Qastor.
Note
Upgrade Dongle Firmware
If you are unable to start Qastor after an expiration of the license:
Upgrade Dongle Auf Xt2 Plus
- Open the HASP Loader directly with the softlock option via a CMD prompt window
- Open CMD prompt in Windows
- Go to C:Program Files(x86)Common FilesQPSHasploader3.1
- Start hasploader.exe with /s as option
HASP Loader
Using the HASP Loader directly from Windows File Explorer to install a softlock license will not work:
C:Program Files (x86)Common FilesQPSHaspLoader3.1 will NOT provide the softlock options now, this is done to be compliant with other QPS software.
Upon installation of Qastor the HASP Loader is installed as well, with a shortcut on the desktop.
This shortcut leads to the HASP Loader version which does contain the option to install a softlock license.
Offline Activation
Please contact QPS for 'Offline Activation' options if ever needed.
This option will only be offered in exceptional cases.
Upgrade Dongle Firmware Infinity
An Offline Activation code will only be supplied for a limited time, approximately 1 year, or for the time the license is valid.
In the event of limited internet connectivity Offline Activation can be performed by clicking the Offline Activation button.
After selecting Generate Request... you will be required to enter your QPS supplied Softlock Product Key which will generate an XML formatted machine fingerprint that must be provided to QPS.
QPS will then provide an XML formatted activation string that can be applied using the Apply Response... option of the Offline Activation button.